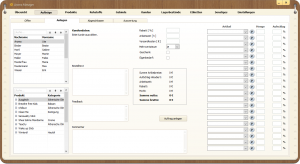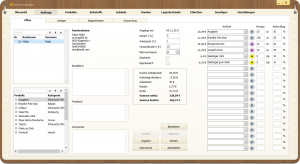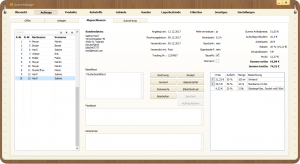Allgemeines
Aufträge werden angelegt, um Ihren Kunden Produkte, Rohstoffe und Gebinde zu verkaufen.
Im Zuge der Auftragsabwicklung können Etiketten, Beipackzettel, Angebote und Rechnung erstellt werden. Aroma Manager kümmert sich dabei automatisch um die Berechnung von Preis, Mengen, Allergene, Ingredients und Chargen.
Geben Sie Ihren Kunden Rabatte, verrechnen Sie Aufschläge sowie Arbeitszeit (z.B. Beratung) und ergänzen Sie Ihre Rechnungen mit Versandkosten.
Verwendete Rohstoff- bzw. Produktchargen werden auf Wunsch automatisch gespeichert, um später jederzeit auf die Informationen zugreifen zu können.
Vielseitige Auswertungsmöglichkeiten geben Ihnen einen perfekten Überblick über alle abgeschlossenen Aufträge.
Details zum Thema Aufträge können entweder in der folgenden Beschreibung nachgelesen oder als Video (siehe rechts) angesehen werden.

Aufträge anlegen
- Wechseln Sie in den Reiter „Aufträge“ und wählen Sie den Tab „Anlegen“
- Wählen Sie in der Tabelle links oben einen Kunden aus.
- Befüllen Sie alle gewünschten Felder. Nähere Informationen zu den einzelnen Feldern siehe weiter unten.
- Wählen sie mittels des runden Buttons rechts neben der Artikelauswahlbox (standardmäßig mit "P" gekennzeichnet") aus, welchen Artikeltyp Sie in der jeweiligen Zeile hinzufügen möchten.
Bei jedem weiteren Klicken auf den Artikeltyp Button wechselt die Anzeige zwischen "P" (Produkt), "R" (Rohstoff), "G" (Gebinde). - Nach dem Auswählen des Artikeltyps werden in der entsprechenden Dropdown-Box die gewünschten Artikel angezeigt.
- Wählen Sie einen Artikel aus und geben Sie anschließend die gewünschte Menge ein. Wiederholen Sie die Prozedur für jeden weiteren Artikel.
- Alternativ können Produkte auch durch einen Doppelklick auf die linke untere Tabelle hinzugefügt werden.
- Sind alle Eingaben abgeschlossen, klicken Sie auf „Auftrag anlegen". Die Ansicht wechselt nun automatisch in den Tab „Offen“ wo Sie den Auftrag abschließen oder ggf. weitere Einstellungen vornehmen können.
Erklärung der verfügbaren Felder
- Rabatt [%]
Möchten Sie Ihrem Kunden einen Rabatt geben, kann dieser hier eingegeben werden.
Ein Rabatt wird von der Nettosumme aller Artikel + Arbeitszeit abgezogen und ist gesondert auf der Rechnung bzw. am Angebot ersichtlich.
Versandkosten werden bei der Berechnung nicht miteinbezogen. - Arbeitszeit [h]
Mit Angabe einer Arbeitszeit kann Ihrem Kunden eine Arbeitsleistung (z.B. Beratung) verrechnet werden. Zur Berechnung wird der Stundenlohn (siehe Reiter "Einstellungen") herangezogen.
Die Bezeichnung der Position auf der Rechnung kann ebenfalls in den Einstellungen geändert werden. - Versandkosten
Wird hier ein Betrag angegeben, erscheint dieser auf der Rechnung bzw. am Angebot. - Mehrwertsteuer
Hier kann ausgewählt werden, ob eine Mehrwertsteuer auf der Rechnung bzw. am Angebot enthalten sein soll.
Wird hier "nein" ausgewählt, gibt es zwei zusätzliche Optionen (wird in den Einstellungen festgelegt). - "Hinweis auf Rechnung/Angebot ohne MwSt" ist in den Einstellungen ausgewählt
Auf der Rechnung bzw. am Angebot wird keine Mehrwertsteuer verrechnet, jedoch wird ein einstellbarer Infotext aufgedruckt.
Infotext könnte z.B. sein "Umsatzsteuerfrei aufgrund der Kleinunternehmerregelung". - "Hinweis auf Rechnung/Angebot ohne MwSt" ist in den Einstellungen nicht ausgewählt
Auf der Rechnung bzw. am Angebot wird keine Mehrwertsteuer verrechnet und keine zusätzliche Info aufgedruckt. - Bestelltext
Kundenwünsche zum Auftrag können hier angegeben werden. - Feedback
Hier besteht die Möglichkeit ein vom Kunden erhaltenes Feedback zu speichern. - Kommentar
Persönliche Infos zu diesem Auftrag (z.B. Abwicklungshinweise, etc.).
Buttons
- Auftrag anlegen
Schließt die Eingaben ab und legt den Auftrag an.

Aufträge bearbeiten
- Wechseln Sie in den Reiter „Aufträge“ und wählen Sie den Tab „Offen“
- Durch Klicken auf einen Auftrag in der linken oberen Tabelle wird dieser in die Detailansicht geladen.
- Wurde ein Auftrag ausgewählt, können diverse Details durch Klicken auf „Bearbeiten“ geändert werden.
- Weitere Artikel können wie im Kapitel "Aufträge anlegen" beschrieben, hinzugefügt werden.
- Änderungen müssen mit „Speichern“ abgeschlossen werden, ansonsten gehen diese verloren.
Aufträge abschließen
- Wurde ein Auftrag ausgewählt, kann dieser durch Klicken auf "Abschließen" abgeschlossen werden.
Zusätzlich werden die verwendeten Chargen dauerhaft zum Auftrag gespeichert.
Nach dem Abschließen eines Auftrags können bis auf wenige Ausnahmen (z.B. Versand, Kommentar, Feedback, Bestelltext, "Bezahlt", "Storniert") die Daten nicht mehr verändert werden.
Erklärung der verfügbaren Felder
- Rabatt [%]
Möchten Sie Ihrem Kunden einen Rabatt auf den Auftrag geben, kann dieser hier eingegeben werden.
Ein Rabatt wird von der Nettosumme aller Artikel + Arbeitszeit abgezogen und ist gesondert auf der Rechnung bzw. am Angebot ersichtlich.
Versandkosten werden bei der Berechnung nicht miteinbezogen. - Arbeitszeit [h]
Mit Angabe einer Arbeitszeit kann Ihrem Kunden eine Arbeitsleistung (z.B. Beratung) verrechnet werden. Zur Berechnung wird der Stundenlohn (siehe Reiter "Einstellungen") herangezogen.
Die Bezeichnung der Position auf der Rechnung kann ebenfalls in den Einstellungen geändert werden. - Versandkosten
Wird hier ein Betrag angegeben, erscheint dieser auf der Rechnung bzw. am Angebot. - Mehrwertsteuer
Hier kann ausgewählt werden, ob eine Mehrwertsteuer auf der Rechnung bzw. am Angebot enthalten sein soll.
Wird hier "nein" ausgewählt, gibt es zwei zusätzliche Optionen (wird in den Einstellungen festgelegt). - "Hinweis auf Rechnung/Angebot ohne MwSt" ist in den Einstellungen ausgewählt
Auf der Rechnung bzw. am Angebot wird keine Mehrwertsteuer verrechnet, jedoch wird ein einstellbarer Infotext aufgedruckt.
Infotext könnte z.B. sein "Umsatzsteuerfrei aufgrund der Kleinunternehmerregelung". - "Hinweis auf Rechnung/Angebot ohne MwSt" ist in den Einstellungen nicht ausgewählt
Auf der Rechnung bzw. am Angebot wird keine Mehrwertsteuer verrechnet und keine zusätzliche Info aufgedruckt. - Bestelltext
Kundenwünsche zum Auftrag können hier angegeben werden. - Feedback
Hier besteht die Möglichkeit, ein vom Kunden erhaltenes Feedback zu speichern. - Kommentar
Persönliche Infos zu diesem Auftrag (z.B. Abwicklungshinweise, etc.).
Buttons
- Bearbeiten
Änderungen am Auftrag durchführen. - Abbrechen
Bearbeitung abbrechen und Geändertes widerrufen. - Speichern
Speichern der geänderten Daten - Löschen
Ist ein Auftrag ausgewählt, kann dieser nach dem Klicken auf „Bearbeiten“ gelöscht werden. - Dokumente
Hier können sämtliche Dokumente (z.B. E-Mails, etc.) zum Auftrag gespeichert und angezeigt werden. - Angebot
Angebot anhand der von Ihnen eingegebenen Daten erstellen (Rechnungen können erst nach Abschluss des Auftrags erstellt werden). - Rezept
Erstellen eines Rezeptes, um die gewünschte Menge der Produkte herzustellen. Weiters werden beim Erstellen eines Rezeptes auch alle anderen Artikel (Rohstoffe, Gebinde) aus dieser Bestellung angeführt. - Abschließen
Schließt den Auftrag ab. Dabei werden Lagerbestände abgezogen und entsprechende Chargen zum Auftrag gespeichert.
Detaillierte Informationen siehe Abschnitt "Aufträge abschließen".

Abgeschlossene Aufträge
- Wechseln Sie in den Reiter „Aufträge“ und wählen Sie den Tab „Abgeschlossen“
- Durch Klicken auf einen Auftrag in der linken oberen Tabelle wird dieser in die Detailansicht geladen.
- Wurde ein Auftrag ausgewählt, können diverse Details durch Klicken auf „Bearbeiten“ geändert werden.
- Änderungen müssen mit „Speichern“ abgeschlossen werden, ansonsten gehen diese verloren.
Erklärung der verfügbaren Felder
- Bezahlt
Setzen sie hier eine Markierung, wenn der Auftrag vom Kunden bezahlt wurde.
Wurde der Auftrag noch nicht als bezahlt markiert, erscheint dieser im Reiter "Übersicht" unter den unbezahlten Aufträgen. - Storniert
Mit dieser Markierung kann gekennzeichnet werden, dass der Kunde seinen Auftrag storniert hat. - Bestelltext
Kundenwünsche zum Auftrag können hier geändert bzw. angegeben werden. - Feedback
Hier besteht die Möglichkeit, ein vom Kunden erhaltenes Feedback zu speichern. - Kommentar
Persönliche Infos zu diesem Auftrag (z.B. Abwicklungshinweise, etc.).
Buttons
- Bearbeiten
Änderungen am Auftrag durchführen. - Abbrechen
Bearbeitung abbrechen und Geändertes widerrufen. - Speichern
Speichern der geänderten Daten - Auftrag Löschen
Ist ein Auftrag ausgewählt, kann dieser nach dem Klicken auf „Bearbeiten“ gelöscht werden. - Dokumente
Hier können sämtliche Dokumente (z.B. E-Mails, etc.) zum Auftrag gespeichert und angezeigt werden. - Rechnung
Rechnung anhand der von Ihnen eingegebenen Daten erstellen. In diesem Zug wird auch eine Rechnungsnummer vergeben. Rechnungsnummern sind unabhängig von der Auftragsnummer. - Rezept
Erneutes Erstellen eines Rezepts für die Im Auftrag enthaltenen Artikel. Wurden zu den verkauften Produkten bzw. Rohstoffen Chargen vergeben, sind diese ebenfalls hier ersichtlich. - Beipackzettel
Drucken von Beipackzettel für Rohstoffe und Produkte.
Sofern zum aktuellen Auftrag bereits Beipackzettel gedruckt wurden, werden diese erneut geladen, andernfalls besteht die Möglichkeit, diese nun zu erstellen. - Etikettendruck
Drucken von Etiketten anhand der von Ihnen erstellten Etikettenlayouts. Details zum Thema Etiketten erstellen, siehe Onlinehilfe unter der Kategorie "Etiketten". - "?" Button (befindet sich in der rechten Tabelle bei Rohstoffen und Produkten)
Anzeigen von verwendeten Chargen und Mengen von Rohstoffen und Produkten.